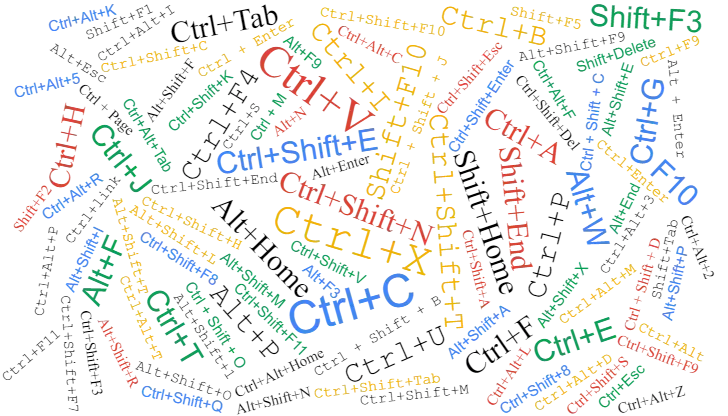
What are Computer Keyboard Shortcut Keys and why are they Important?
Are you looking for ways to become more efficient with your computer? Utilizing Computer Keyboard Shortcut keys might be the easiest and greatest way to speed up your workflow. By learning to use the most basic, important, and commonly used keyboard shortcut keys, you can save time and boost your efficiency very easily.
Keyboard shortcut keys are combinations of two or more keyboard keys pressed simultaneously to execute a command, access a menu, or perform a task. They are useful because they allow you to perform actions quickly without the need for a mouse or a touchpad. And also, if you are typing, you can perform the task without having to take your hands off the keyboard.
Windows has many built-in keyboard shortcut keys to help you work faster and get things done. But like many things in Windows, these keyboard shortcut keys are either ignored or never used because most users don't even know they exist.
The good news is that keyboard shortcut keys are not as hard to learn as you might think. You don’t need to be a computer whiz to start using them. With a few simple steps, you can be a keyboard shortcut master and make your life easier.
Just as a start, the three most commonly used keyboard shortcut keys are also the easiest to learn: Cut (Ctrl + X), Copy (Ctrl + C), and Paste (Ctrl + V). All of these keys are located next to each other on the keyboard, making them the easiest to access.
Also, the most basic keyboard shortcut keys are universal. As a result, almost all computer applications use the same keyboard shortcuts for the same function to make things easier for users. Once you've mastered them, you'll be able to use them in all of your computer applications, increasing your efficiency and reaping the benefits of being a keyboard shortcut master in all of them.
Even if you’re new to computers, you can quickly get up to speed by taking a few minutes to learn the basics. Before long, you’ll be navigating your computer with ease!
In this article, I will first introduce to you some of the most common and basic keyboard shortcut keys and explain how and where to use them to improve your efficiency. Also, I added more advanced keyboard shortcuts to the end of this basic list for those working on a large project with multiple applications or windows open at once.
In addition to the most common and basic keyboard shortcuts, different software developers have added unique keyboard shortcuts and further improved keyboard shortcuts to their applications. If you are a depth diver in any of the following computer applications, it will help you a lot.
Finally, I will introduce to you a few revolutionary tips and tricks on how to create your own simple, customized computer keyboard shortcuts to perform a simple task. And also, using macros, you can perform very complex and serious tasks using a single keyboard shortcut.
So, if you want to save time, increase your efficiency and productivity, and take control of your computer, this article is for you. Join me to explore the power of the computer keyboard shortcuts.
Most Used Keyboard Shortcut Keys You Need to Know
Basic Keyboard Shortcut Keys - Windows XP, 7, 8, 10, and 11
| Key Combination | Description |
|---|---|
| Ctrl + C | Copy. Copy the selected item. Files, folders, text parts, or any other copyable item. |
| Ctrl + V | Paste. Paste copied items as much as you want or cut items once. |
| Ctrl + X | Cut. Cut the selected item. Move Files, folders, text parts, or any other copyable items with Paste command. |
| Ctrl + A | Select all items. Files, Folders, text or any other selectable items. |
| Ctrl + Z | Undo the last action. Windows explorer allow only one undo and most of other application allows multiple undoes. |
| Ctrl + Y | Redo the last undo action. |
| Alt + F4 | Close the active Window or application. |
| Ctrl + F4 | Close the active document or windows (in applications that let you to work in multiple documents at the same time). |
| Alt + Esc | Switch between open applications (desktop not included). |
| Alt + Tab | Open a active window switching menu and switch immediately (desktop included). |
| Ctrl + Alt + Tab | Open a active window switching menu and switch with Enter (desktop included). |
| Windows Key + Tab | Task View. Allow switching between active windows (desktop included). |
| Ctrl + Shift + Esc | Open Windows Task Manager. |
| Alt + D | Select the address bar in Windows Explorer. |
| Alt + E | Open Edit menu in Windows explorer and many other applications. |
| Alt + Enter | Open Properties for the selected item (file, folder, shortcut, etc.). |
| Alt + F | Open File menu in Windows explorer and many other applications. |
| Alt + P | Display the preview panel. |
| Alt + Left arrow | Go back or view the previous folder. |
| Alt + Right arrow | Go forward or view the next folder. |
| Alt + Up arrow | View the folder that the folder was in. |
| Alt + Page Down | Move down one screen. |
| Alt + Page Up | Move up one screen. |
| Alt + Spacebar | Open the shortcut menu for the active window. |
| Ctrl + F | Open the find/ search menu of current windows, app, or web page. |
| Ctrl + scroll mouse wheel | Change the size of file and folder icons. |
| Ctrl + N | Open a copy of same window in Winows Explorer, blank document in many applications, new tab in web browsers. |
| Ctrl + O | Open a file in the current application. |
| Ctrl + P | Print the current page or document. |
| Ctrl + Shift + N | Create a new folder. |
| Home | Go to the first item or beginning of the text line. |
| End | Go to the last item of end of the text line. |
| F1 | Open Help and support window. |
| F2 | Rename a selected file or folder. |
| F3 | Search for a file or folder in File Explorer. |
| F4 | Display latest visited addresses in File Explorer. |
| F5 | Refresh the active window. |
| F10 | Activate/ Show the Menu bar in the active application. |
| F11 | Open and close Full Screen of active window. |
| Shift + Delete | Delete the selected item without moving to the Recycle Bin. |
| Shift + F10 | Display the shortcut menu for the selected item. |
| Windows Key + Down arrow | Minimize the active window. |
| Windows Key + Up arrow | Maximize the active window. |
| Windows key + D | Hide and Display the desktop. |
| Windows Key + L | Lock the computer or switch account (password required to access again). |
| Windows Key + E | Open File Explorer. |
| Windows Key + F | Find in Windows System. |
| Windows Key + + (Plus) | Open Magnifier and zoom in. |
| Windows Key + - (Plus) | Zoom out in magnifier. |
| Windows Key + Esc | Exit from magnifier. |
| Windows Key + Home | Minimize all except the active window or app (restores all windows on second stroke). |
| Windows Key + M | Minimize all windows. |
| Windows Key + Shift + M | Restore minimized windows by above command. |
| Windows Key + Down arrow | Minimize active window. |
| Windows Key + Up arrow | Maximize the active window. |
| Windows Key + Left arrow | Shift active window to the left side of the screen. |
| Windows Key + Right arrow | Shift active window to the right side of the screen. |
| Windows Key + number | Open pinned apps in the taskbar. The number indicates the position of the app in Taskbar. |
| Windows Key + P | Choose a presentation display mode. |
| Windows Key + R | Open the Run dialog box. |
| Windows Key + Shift + Down arrow | Restore/minimize active windows, maintaining the vertically width. |
| Windows Key + Shift + Up arrow | Stretch the active window to the top and bottom of the screen. |
| Windows Key + U | Launch Ease of Access Center. |
| Windows Key + X | Open the Quick Link menu. |
Basic Keyboard Shortcuts for Text Formatting
Text formatting is an important part of creating professional documents, as it helps to make them easier to read and understand. Text formatting can include changes to the font, size, color, alignment, line spacing, and indentation of a text. As text formatting should be performed at the same time as text typing using the keyboard, keyboard shortcuts for text formatting can add priceless value to efficiency improvement because the user can perform the text formatting without taking off the keyboard. Common keyboard shortcuts used for text formatting are as follows,
| Key Combination | Description |
|---|---|
| Ctrl + A | Select all. |
| Ctrl + B | Apply bold formatting to text. |
| Ctrl + I | Apply italic formatting to text. |
| Ctrl + U | Apply underline formatting to text. |
| Ctrl + O | Open a document. |
| Ctrl + N | Create a new document. |
| Ctrl + S | Save the document. |
| Ctrl + W | Close the document. |
| Ctrl + C | Copy the selected content to the Clipboard. |
| Ctrl + V | Paste the contents of the Clipboard. |
| Ctrl + X | Cut the selected content to the Clipboard. |
| Ctrl + Z | Undo the previous action. |
| Ctrl + Y | Redo the previous action, if possible. |
| Ctrl + P | Go to Print Window. |
Keyboard Shortcuts for Web Browsers
Web browsers are one of the most widely and frequently used application types on computers. They are used to access websites, view webpages, and search the internet. Keyboard shortcuts are a great way to speed up your web browsing experience and make it more efficient. Many web browsers, such as Google Chrome, Firefox, and Safari, offer the same keyboard shortcuts to perform the same tasks. The keyboard shortcuts listed below are the most useful among common keyboard shortcuts for web browsers.
| Key Combination | Description |
|---|---|
| F5 | Refresh/ Reload the web page. |
| Ctrl + F5 | Refresh/ Reload the web page with resetting the browser cache. |
| Esc (at loading a page) | Stop loading the web page. |
| Ctrl + T | Open a new tab. |
| Ctrl + F4 , Crtl + W | Close the current tab. |
| Ctrl + Shift + T | Undo Close Tab. |
| Ctrl + N | Opens a new window. |
| Alt + F4 | Close window with all tabs. |
| Ctrl + Tab | Cycle forward to the next tab when multiples tabs available. |
| Ctrl + Shift + Tab | Cycle backward to the previous tab. |
| Ctrl + (1 to 8 number) | View Tab 1 to 8. |
| Ctrl + 9 | View Last Tab. |
| Ctrl + Page Up | View Left Tab. |
| Ctrl + Page Down | View Right Tab. |
| Ctrl + Shift + Page Up | Move current Tab to Left. |
| Ctrl + Shift + Page Down | Move current Tab to Right. |
| Mouse wheel Press | Close the tab if clicked on a tab, opens links in a new tab, scroll. |
| Ctrl + link click | Open link in a new tab. |
| Shift + link click | Open link in a new window. |
| Shift + Ctrl + link click | Open link in a new background tab. |
| Ctrl + P | Print. |
| Ctrl + E , Ctrl + K | Select the search box or omnibar for a web search. |
| Ctrl + M | Mute/ Unmute Audio. |
| Alt + F | Makes the Menu bar visible (if hidden). |
| F11 | Fullscreen mode On and Off. |
| Alt + Home | Load Homepage. |
| Backspace , Alt + Left Arrow | Back to previous web page. |
| Shift + Backspace , Alt + Right Arrow | Forward after a back. |
| Home | Scroll to the top of the page. |
| End | Scroll to the bottom of the page. |
| Spacebar , Page Down | Scroll down, Play and Pause video or audio. |
| Shift+ Spacebar , Page Up | Scroll up. |
| Ctrl + C | Copy selected item. |
| Ctrl + X | Cut (copy and delete original at paste) selected item. |
| Ctrl + V | Paste copied item. |
| Ctrl + D | Bookmark current page. |
| Ctrl + Shift + D | Bookmark All Tabs. |
| Ctrl + Shift + B | Show/hide the Bookmarks toolbar. |
| Ctrl + Shift + O | Show All Bookmarks (Library Window). |
| Ctrl + O | Open a local file in the browser. |
| Ctrl + S | Save as the current page. |
| Ctrl + H | Open browsing history. |
| Ctrl + Shift + Del | Opens up the clear browser history dialog or settings. |
| Ctrl + J | Open Downloads. |
| F3 , Crtl + F | Perform a text search on the current page, find next text result. |
| Shift + F3 , Ctrl + Shift + G | Find previous text search results. |
| Ctrl + G | Find next text result. |
| Ctrl + Mouse Wheel | Zoom in or out. |
| Ctrl + 0 | Reset Zoom to 100% (default). |
| F6 , Alt + D , Ctrl + L | Select/ focus the address bar. |
| Alt + Shift + Enter | Open Address or Search in New Background Tab. |
| Alt + Enter | Open Address or Search in New Foreground Tab. |
| Shift + Enter | Open Address or Search in New Window. |
| Ctrl + Enter | Open Search in New Background Tab. |
| Ctrl + Shift + Enter | Open Search in New Foreground Tab. |
| F12 | Open developer tools or Firebug. |
| Ctrl + Shift + C | Inspector. |
| Ctrl + Shift + J | Browser Console. |
| Ctrl + U | View source. |
| Shift + Del | Delete Selected Autocomplete Entry. |
| F7 | Caret Browsing. |
How to Create Your Own Keyboard Shortcuts
Mainly, you can create your own keyboard shortcuts for two purposes. The first one is simply to open an existing application. The second is to perform any other complex task.
At the first point, I divide custom keyboard shortcuts into two variants because there are two ways to create your own custom keyboard shortcuts in Windows. The first method is very simple, and you can create your own keyboard shortcut to launch an existing application. But if you need to perform any other task in Windows using a keyboard shortcut, it is a little complex, and you need the assistance of a third-party application to do it.
How Create Your Own Keyboard Shortcut Key to Open an Existing Application
- Find the application on the desktop (desktop icon), in the taskbar as a pinned icon, or in the start menu.
- If the icon is in the Desktop or Start Menu, right-click and go to Properties. If the icon is pinned in the taskbar, press Shift + Right Click and select Properties.
- In the Properties window, go to the Shortcut Tab.
- In the Shortcut tab, assign any key to Shortcut Key.
- Your own keyboard shortcut to launch the application will be something like Ctrl + Alt +...
- Finally, click OK to confirm your changes.
After this, when you press Ctrl + Alt + the given key using your keyboard, the application will launch immediately.
How Create Your Own Keyboard Shortcut Key to Perform a Complex Task
Performing any task in Windows other than opening an existing application is a difficult task because we use the inbuilt Windows menu to create keyboard shortcuts to run existing applications and there is no inbuilt menu of functions to create a keyboard shortcut in Windows.
To create a keyboard shortcut for a complex task, we need the assistance of third-party apps. And the following are the best applications available to create new keyboard shortcuts in Windows.
WinHotKey
WinHotKey is a simple and small tool that allows users very easily to create new keyboard shortcuts for the following functions.
- Launch a program.
- Open a document.
- Open a folder.
- Minimize, maximize, or restore the current window.
- Start to resize or move the current window with the mouse.
WinHotKey is limited only to the above functions, and there is no other way to assign a keyboard shortcut to any other function or task. However, due to its simple design, ease of use, and free license, it has become an outstanding application.
AutoHotkey
AutoHotkey is not simple. Using programming scripts, it allows users to assign their own keyboard shortcuts to very complex tasks. If you are familiar with programming scripts, AutoHotkey is for you. However, even if you don't have any knowledge of scripts, they have provided full support documents to help you learn everything from the beginning. This application is also free software and comes with an open-source license.
Conclusion
Mastering computer keyboard shortcuts can greatly increase productivity and efficiency while using a computer. By utilizing keyboard shortcuts, you can perform tasks faster and with less strain on your hands. The keyboard shortcuts listed in this article are just a starting point and it's recommended to explore and learn the ones that are most relevant to your specific needs and tasks.
Especially if you are using a specific application for your tasks, like Adobe Photoshop, Illustrator, Autodesk AutoCAD, developers of those applications have integrated more keyboard functions to their applications to improve user's efficiency. By incorporating these into your workflow, you'll find that your daily computer usage becomes smoother and more efficient.